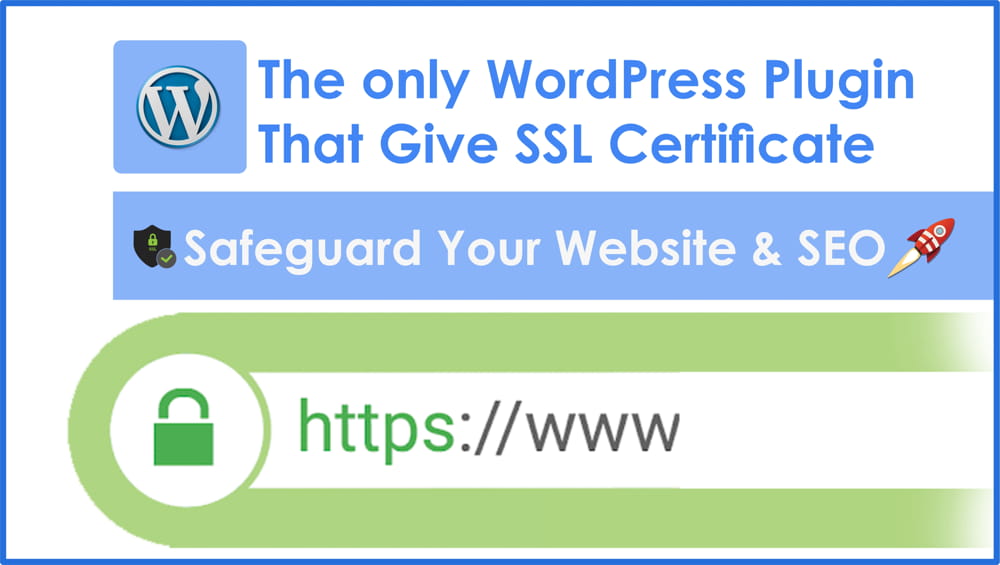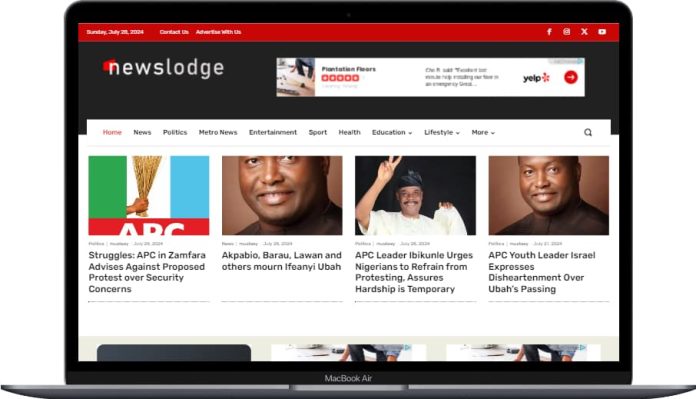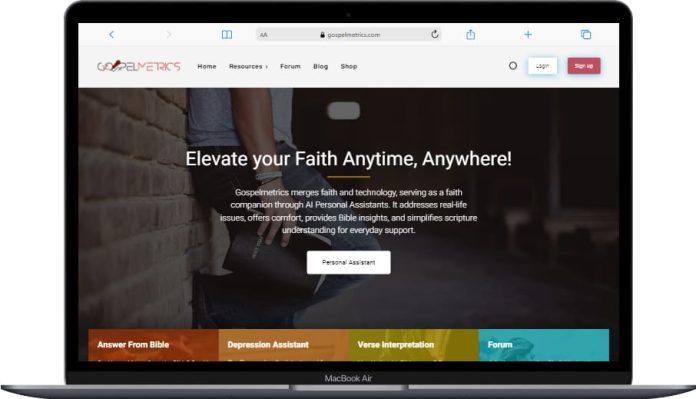Securing your WordPress website with an SSL certificate is crucial for protecting sensitive data and building trust with your visitors. In this guide, we’ll walk you through the steps to install an SSL certificate on WordPress using the WP Encryption plugin, a free and user-friendly solution.
Step 1: Install the WP Encryption Plugin
- Log in to your WordPress dashboard. Access your website’s admin area by entering your login credentials. This is usually done by visiting “yoursite.com/wp-admin” in your browser.
- Navigate to “Plugins” in the left sidebar. Once logged in, you’ll see the WordPress dashboard with various options on the left. Look for “Plugins” and hover your cursor over it.
- Click on “Add New.” When you hover over “Plugins,” a submenu will appear. Click on “Add New” to access the WordPress plugin repository.
- In the search bar, type “WP Encryption.” In the plugin repository, there is a search bar. Type “WP Encryption” in the search field and press “Enter” to find the plugin.
- Click “Install Now” on the plugin named “WP Encryption.” You’ll see the “WP Encryption” plugin in the search results. Click the “Install Now” button next to it to initiate the installation process.
- Once installed, click “Activate” to enable the plugin. After installation, the “Install Now” button will change to “Activate.” Click on it to activate the plugin on your WordPress site.
Step 2: Generate a Free SSL Certificate
- After activating the plugin, go to “Settings” in the left sidebar. Now that the WP Encryption plugin is active, you’ll find a new option called “WP Encryption” in the WordPress dashboard’s left menu. Click on “Settings” under this option.
- Click on “WP Encryption.” In the “Settings” section, click on “WP Encryption” to access the plugin’s configuration and certificate generation options.
- On the plugin settings page, you’ll see options to generate SSL certificates for your site. Once you are in the “WP Encryption” settings, you’ll find various settings related to SSL certificates and security.
- Click “Generate New Certificate.” To create a new SSL certificate for your website, click the button that says “Generate New Certificate.”
- The plugin will handle the certificate issuance process for you. This might take a moment. The plugin will communicate with the server and certificate authorities to generate the SSL certificate for your domain. This process may take a few moments, depending on your server’s response time.
Step 3: Enable SSL on Your Site
- After the certificate is generated successfully, go to “Settings” again. Once the SSL certificate is ready, navigate back to the WordPress “Settings” section.
- Click on “General.” In the “Settings” submenu, click on “General” to access the general settings of your WordPress site.
- Change both “WordPress Address (URL)” and “Site Address (URL)” to start with “https://” instead of “http://.” In the “General Settings” page, locate the “WordPress Address (URL)” and “Site Address (URL)” fields. Update the URLs to include “https://” at the beginning.
- Save your changes. Scroll down to the bottom of the page and click the “Save Changes” button to apply the changes and enable SSL on your site.
Step 4: Check SSL Certificate Status
- To ensure the SSL certificate is properly installed, visit your website using “https://” in the URL. Open your web browser and enter “https://” followed by your website’s domain name (e.g., “https://www.yoursite.com”).
- Look for the padlock icon in the browser’s address bar, indicating that your site is now secured with SSL. The presence of a padlock icon in the address bar signifies that your website is now protected by SSL encryption, ensuring a secure connection between your server and your visitors’ browsers.
Please note that the exact steps and user interface might vary slightly depending on the version of WordPress and the WP Encryption plugin you are using. Therefore, always ensure you have backups of your site before making significant changes, and keep your plugins and themes updated to maintain security and compatibility.
FAQ
- What is an SSL certificate, and why do I need it for my WordPress site? An SSL (Secure Sockets Layer) certificate encrypts data transmitted between your website’s server and your visitors’ browsers, ensuring secure communication. It is essential for protecting sensitive information like login credentials, personal data, and payment details.
- Is the WP Encryption plugin free to use? Yes, the WP Encryption plugin is free to download and use, making it an accessible solution for WordPress website owners who want to secure their sites with SSL.
- Do I need technical expertise to install the SSL certificate with WP Encryption? No, the WP Encryption plugin simplifies the process of obtaining and installing an SSL certificate. You don’t need advanced technical skills; just follow the steps outlined in this guide.
- Can I use the WP Encryption plugin with any hosting provider? Yes, you can use the WP Encryption plugin with most hosting providers. It works independently of your hosting environment, making it versatile and widely compatible.
- Will installing an SSL certificate affect my SEO rankings? Yes, SSL is a ranking factor in Google’s algorithm. Websites with SSL certificates tend to rank higher in search results, which can positively impact your SEO efforts.
- How long does it take to generate the SSL certificate with WP Encryption? The time it takes to generate an SSL certificate using WP Encryption can vary depending on your server’s resources and internet connection. Typically, it only takes a few minutes.
- Do I need to renew the SSL certificate periodically? Yes, SSL certificates have a validity period, usually ranging from three months to two years. You’ll need to renew the certificate before it expires to maintain a secure connection on your site.
- Can I use the WP Encryption plugin on multiple WordPress sites? Yes, you can use the WP Encryption plugin to secure multiple WordPress sites. Install and activate the plugin on each site, and generate separate SSL certificates for each.
- Does the WP Encryption plugin offer support and updates? Yes, most reputable plugins, including WP Encryption, provide regular updates to improve functionality and security. You can also find support forums or documentation to assist with any issues.
- Is there any reason not to use an SSL certificate on my WordPress site? No, there is no good reason to avoid using an SSL certificate. In today’s digital landscape, SSL is essential for protecting your site and providing a secure browsing experience for your visitors.
By following the steps in this guide and using the WP Encryption plugin, you can easily and effectively secure your WordPress website with a free SSL certificate.